Bilder einfügen: Unterschied zwischen den Versionen
D.Vagt (Diskussion | Beiträge) |
Dg (Diskussion | Beiträge) |
||
| Zeile 1: | Zeile 1: | ||
| − | Zum Einfügen von Bildern in | + | Zum Einfügen von Bildern in deinen Artikel gibt es verschiedene Möglichkeiten: |
| − | Einfach & schnell: Bild von einer Internetseite verlinken | + | == Einfach & schnell: Bild von einer Internetseite verlinken == |
| − | [[Kopiere]] den [[Link]] zu einer Bilddatei ''<nowiki>http://www. ... .jpg</nowiki>'' und füge diesen [[Link]] einfach in Deinen Text ein. | + | [[Kopiere]] den [[Link]] zu einer Bilddatei ''<nowiki>http://www. ... .jpg</nowiki>'' und füge diesen [[Link]] einfach in Deinen Text ein. |
| − | Profivariante | + | == Profivariante: eigene Bilder auf den Wiki-Server hochladen == |
| − | + | [[Spezial:Upload|Lade dein Bild auf den Wiki-Server]].<br> | |
| − | Sofern ein Bild als Screenshot bzw. eines | + | Sofern ein Bild als Screenshot bzw. eines Bildschirmausschnittes benötigt wird, bietet sich folgender Umweg an: |
*Screenshot über die Drucktaste in die Zwischenablage kopieren:<br> | *Screenshot über die Drucktaste in die Zwischenablage kopieren:<br> | ||
http://www.powerpoint.my1step.de/images/druck_taste.jpg | http://www.powerpoint.my1step.de/images/druck_taste.jpg | ||
*Zeichenprogramm starten, z.B. Photoshop oder Windows Paint<br>[[Bild:paint.jpg]] | *Zeichenprogramm starten, z.B. Photoshop oder Windows Paint<br>[[Bild:paint.jpg]] | ||
*Bildteil festlegen, ausschneiden und abspeichern. | *Bildteil festlegen, ausschneiden und abspeichern. | ||
| + | Nach dem [[Spezial:Upload|Hochladen auf den Wiki-Server]] kann das Bild wie folgt in den Text eingebunden werden:<br> | ||
| + | *[[Kopiere]] den Namen der Bilddatei, z.B. ''<nowiki>Mein_Bild.jpg</nowiki>'' und füge diesen Dateinamen in deinen Text ein. | ||
| + | *Markiere den Dateinamen und klicke im Bearbeitungsmenü auf den Button "Bild-Verweis" http://www.bs-wiki.de/mediawiki/skins/common/images/button_image.png . | ||
| + | *Als programmierter Text erscheint jetzt der fertige Link: <nowiki>[[Bild:Mein_Bild.jpg]]</nowiki>. | ||
| + | == Feintuning: Verwenden von Vorschau-Bildern == | ||
| + | Es kann vorkommen, dass man Bilder in einer gewissen Größe braucht, um Details besser zu erkennen. Leider stellt sich dann oft das Problem, dass dein Artikel unübersichtlich aussieht oder das Bild größer als der sichtbare Monitorbereich ist. | ||
| + | === Thumbnails === | ||
| + | Mit "Thumbnails", also kleinen Vorschaubildern, die etwa so groß sind wie ein Daumennagel, ist dies in den Griff zu bekommen:<br> | ||
| + | Beim Klicken auf das Vorschaubild wird dieses dann größer dargestellt.<br> | ||
| + | Als Quelltext schreibst du: <nowiki>[[Bild:Mein_Bild.jpg|thumb|]]</nowiki>. | ||
| + | Des Weiteren kann man dem Bild noch eine Bildunterschrift (Abb.) hinzufügen, dies sieht dann wie folgt aus: <nowiki>[[Bild:Mein_Bild.jpg|thumb|Bildunterschrift]]</nowiki>. | ||
| − | + | Beispiel: [[Bild:Porsche Speedster.jpg|thumb|left|Porsche Speedster''Abb.1.1.'']] | |
| − | + | <br><br><br><br><br><br> | |
| − | + | Bei mehreren Bildern in der ''thumb''-Darstellung muss man diese anordnen, sofern sie nicht untereinander stehen sollen. Dies kann man durch eine ''[[Tabellen anlegen| Tabelle]]'' lösen: | |
| − | |||
| − | |||
| − | |||
| − | |||
| − | |||
| − | |||
| − | |||
| − | |||
| − | [[Bild:Porsche Speedster.jpg|thumb|left|Porsche Speedster''Abb.1.1.'']] | ||
| − | |||
| − | |||
| − | |||
| − | |||
| − | |||
| − | |||
| − | |||
| − | |||
| − | |||
| − | |||
| − | |||
| − | |||
| − | |||
| − | |||
| − | |||
| − | |||
| − | Bei mehreren Bildern in der ''thumb'' Darstellung muss man | ||
| − | |||
<table border = 2 cellpadding = 5> | <table border = 2 cellpadding = 5> | ||
| Zeile 46: | Zeile 30: | ||
</table> | </table> | ||
| + | Hier wird ein guter Rahmen erzeugt, doch leider ist die Programmierung eher schwer umzusetzen. | ||
| + | === Bilder-Galerien === | ||
| + | Auch mit dem Befehl <nowiki>< gallery></nowiki> lassen sich Thumbnails gruppieren. | ||
| + | Vorteil: der ''thumb''-Befehl entfällt und die Struktur ist klarer. Die Programmierung sieht wie folgt aus: | ||
| + | <nowiki><gallery> | ||
| + | Bild:Bild_1.jpg|Bildunterschrift 1 | ||
| + | Bild:Bild_2.jpg|Bildunterschrift 2 | ||
| + | Bild:Bild_3.jpg|Bildunterschrift 3 | ||
| + | </gallery></nowiki> | ||
| − | + | Umsetzung: | |
| − | |||
| − | |||
| − | |||
| − | |||
| − | |||
| − | |||
| − | |||
| − | |||
| − | |||
| − | |||
| − | |||
| − | |||
| − | |||
| − | |||
| − | |||
| − | |||
| − | |||
| − | |||
| − | |||
| − | |||
| − | |||
| − | |||
| − | |||
| − | |||
| − | |||
| − | |||
| − | |||
| − | |||
| − | |||
| − | |||
| − | |||
| − | |||
| − | |||
<gallery> | <gallery> | ||
Bild:Porsche Speedster.jpg|Porsche Speedster | Bild:Porsche Speedster.jpg|Porsche Speedster | ||
| Zeile 87: | Zeile 47: | ||
</gallery> | </gallery> | ||
| − | + | Weitere Tipps findest du auf der [[Wiki_der_BBS_Winsen:Hilfe|Hilfeseite]]. | |
| − | |||
| − | Weitere Tipps findest | ||
[[Kategorie:Wiki]] | [[Kategorie:Wiki]] | ||
Version vom 8. Januar 2006, 21:08 Uhr
Zum Einfügen von Bildern in deinen Artikel gibt es verschiedene Möglichkeiten:
Inhaltsverzeichnis
Einfach & schnell: Bild von einer Internetseite verlinken
Kopiere den Link zu einer Bilddatei http://www. ... .jpg und füge diesen Link einfach in Deinen Text ein.
Profivariante: eigene Bilder auf den Wiki-Server hochladen
Lade dein Bild auf den Wiki-Server.
Sofern ein Bild als Screenshot bzw. eines Bildschirmausschnittes benötigt wird, bietet sich folgender Umweg an:
- Screenshot über die Drucktaste in die Zwischenablage kopieren:

- Zeichenprogramm starten, z.B. Photoshop oder Windows Paint
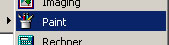
- Bildteil festlegen, ausschneiden und abspeichern.
Nach dem Hochladen auf den Wiki-Server kann das Bild wie folgt in den Text eingebunden werden:
- Kopiere den Namen der Bilddatei, z.B. Mein_Bild.jpg und füge diesen Dateinamen in deinen Text ein.
- Markiere den Dateinamen und klicke im Bearbeitungsmenü auf den Button "Bild-Verweis"
 .
. - Als programmierter Text erscheint jetzt der fertige Link: [[Bild:Mein_Bild.jpg]].
Feintuning: Verwenden von Vorschau-Bildern
Es kann vorkommen, dass man Bilder in einer gewissen Größe braucht, um Details besser zu erkennen. Leider stellt sich dann oft das Problem, dass dein Artikel unübersichtlich aussieht oder das Bild größer als der sichtbare Monitorbereich ist.
Thumbnails
Mit "Thumbnails", also kleinen Vorschaubildern, die etwa so groß sind wie ein Daumennagel, ist dies in den Griff zu bekommen:
Beim Klicken auf das Vorschaubild wird dieses dann größer dargestellt.
Als Quelltext schreibst du: [[Bild:Mein_Bild.jpg|thumb|]].
Des Weiteren kann man dem Bild noch eine Bildunterschrift (Abb.) hinzufügen, dies sieht dann wie folgt aus: [[Bild:Mein_Bild.jpg|thumb|Bildunterschrift]].
Beispiel:
Bei mehreren Bildern in der thumb-Darstellung muss man diese anordnen, sofern sie nicht untereinander stehen sollen. Dies kann man durch eine Tabelle lösen:
Hier wird ein guter Rahmen erzeugt, doch leider ist die Programmierung eher schwer umzusetzen.
Bilder-Galerien
Auch mit dem Befehl < gallery> lassen sich Thumbnails gruppieren. Vorteil: der thumb-Befehl entfällt und die Struktur ist klarer. Die Programmierung sieht wie folgt aus:
<gallery> Bild:Bild_1.jpg|Bildunterschrift 1 Bild:Bild_2.jpg|Bildunterschrift 2 Bild:Bild_3.jpg|Bildunterschrift 3 </gallery>
Umsetzung:
Weitere Tipps findest du auf der Hilfeseite.





